How To Sideload VR Content
What is Sideloading?
We all need to bypass the usual channels on occasion. Whether downloading a customized, modified piece of software to accomplish a certain productivity task or playing a VR game that hasn’t met all the requirements for sale on an official app store, sideloading can be an essential part of any tech user’s toolkit.
Why Sideload?
Any VR user looking to expand their options should learn the basic process of sideloading. Meta Quest, Quest 2, and Quest 3 are capable of running plenty of apps, games, and tools that are not publicly available on the Meta App Store. To help developers test and share their creations that may not meet the full requirements for official public sale, Meta, in February 2021, introduced App Lab. Developers could send links to users that would allow their apps to be installed on their Quest headset, opening up a new realm of opportunity.
How to Sideload
Initial Setup
- Grab your headset’s USB cable. You will need it.
- Head to Meta to put your Quest in Developer Mode.
(You’ll need to log in to your Oculus/Facebook/Meta account and create a new organization, then agree to the terms of service.) - Open the Quest mobile app on your phone and select your device. The mobile app will want to connect to your headset, so make sure both are open with Bluetooth and WiFi enabled.
- Select Headset Settings, then turn the Developer Mode option from Off to On.
- After a restart, your Quest should be in Developer Mode.
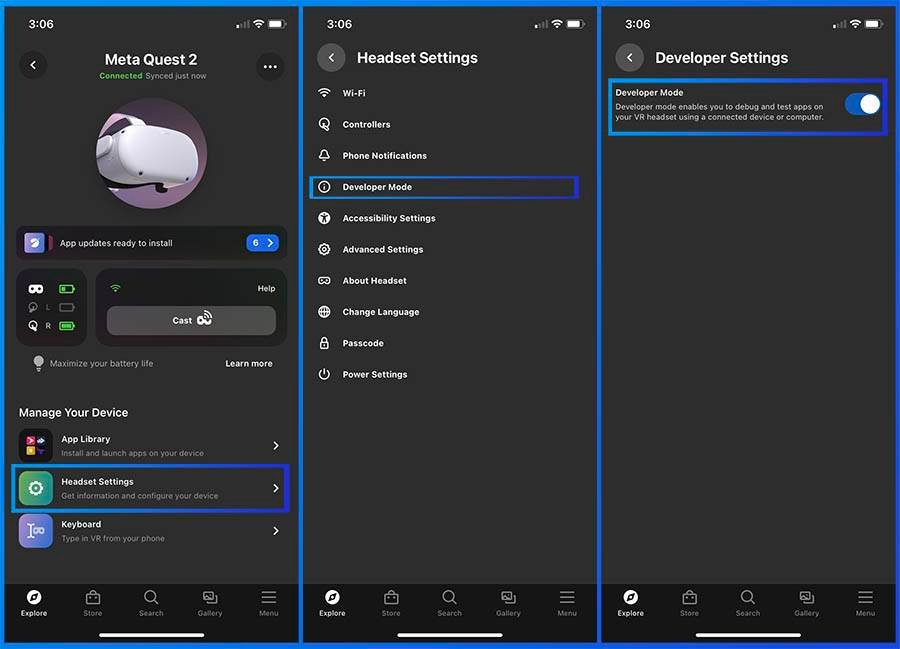
Getting Started with SideQuest
In order to sideload an app or game to your VR headset, you’ll need to access a directory of available titles. Enter Side Quest Essentially functioning as an unofficial app store, users can install SideQuest on their PC, Mac, or Linux system or directly onto their VR headset. The easiest way to use SideQuest is to (mostly) bypass the PC and install it directly on your headset.
- Download and open the Easy Installer package for your system (PC, Mac, or Linux).
- Connect your Quest via its USB cable.
- Easy Installer will give you the option to Install SideQuest directly on your headset and show the status of the device.
- If this status reads “Connected, Not installed” you can proceed. If not, check your connections and redo the initial setup steps as necessary.
Once you have successfully installed SideQuest on your headset, you’ll see a message reading “connected” and the version of SideQuest you have just installed, along with confetti floating around in celebration.
- Unplug your Quest, slip into VR, and open Quest’s App Library.
- Look for the Unknown Sources option in the menu bar and select it.
- SideQuest should now be visible.
- Upon selecting SideQuest you will be shown a numerical code with which to link your Quest to your SideQuest account. Use any web browser, VR or otherwise. If you have not yet made a SideQuest account, now is the time to do so.
- After confirming the link, you will now be able to use SideQuest in VR.

Explore! Experience! Enjoy!
Browse the apps and games, and download your choices to your Quest without taking it off or switching back to your desktop or phone. All apps installed via SideQuest will appear in the Unknown Sources section of the Quest App Library. Any apps you find via SideQuest that are available on the official Meta Store will follow the standard download and installation process and will be shown in the App Library alongside other official (non sideloaded) apps.
Congratulations! You can now enjoy a whole new catalog of VR experiences by sideloading them to your Quest.

